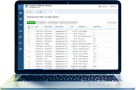Розпорядники та отримувачі
Для того щоб в програмі сформувати "Розпорядження про виділення коштів" необхідно спочатку заповнити довідник "Розпорядники та отримувачі".
Перейдіть в підрозділ "ДКСУ" розділу "Довідники" (або підрозділ "Довідники" розділу "Робота з ДКСУ"), оберіть даний довідник та натисніть "Додати".
На вкладці "Головна" необхідно заповнити всі поля, так як вони всі є обов'язковими.
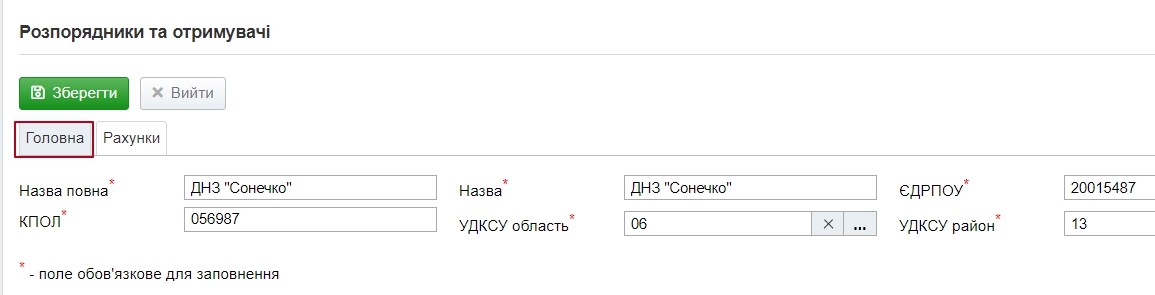
Далі натисніть "Зберегти" та перейдіть до вкладки "Рахунки".
В даній вкладці натисніть "Додати". У вікритому вікні всі поля, окрім поля "Примітка", є обов'язковими.
Після заповнення всіх даних натисніть "Зберегти" та "Вийти".
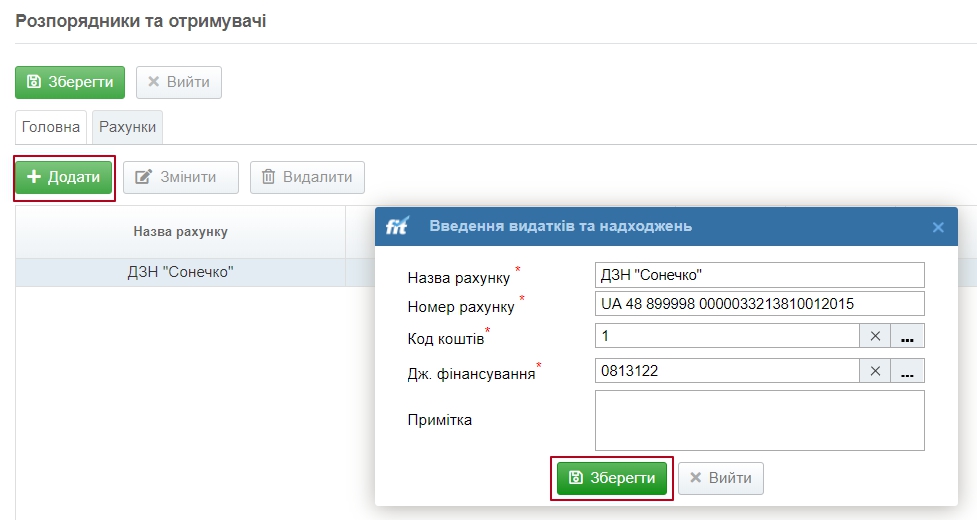
За потреби можна додати декілька рахунків одному отримувачу.
Після того як внесли рахунок натисніть на "Головній" вкладці "Зберегти" та "Вийти".